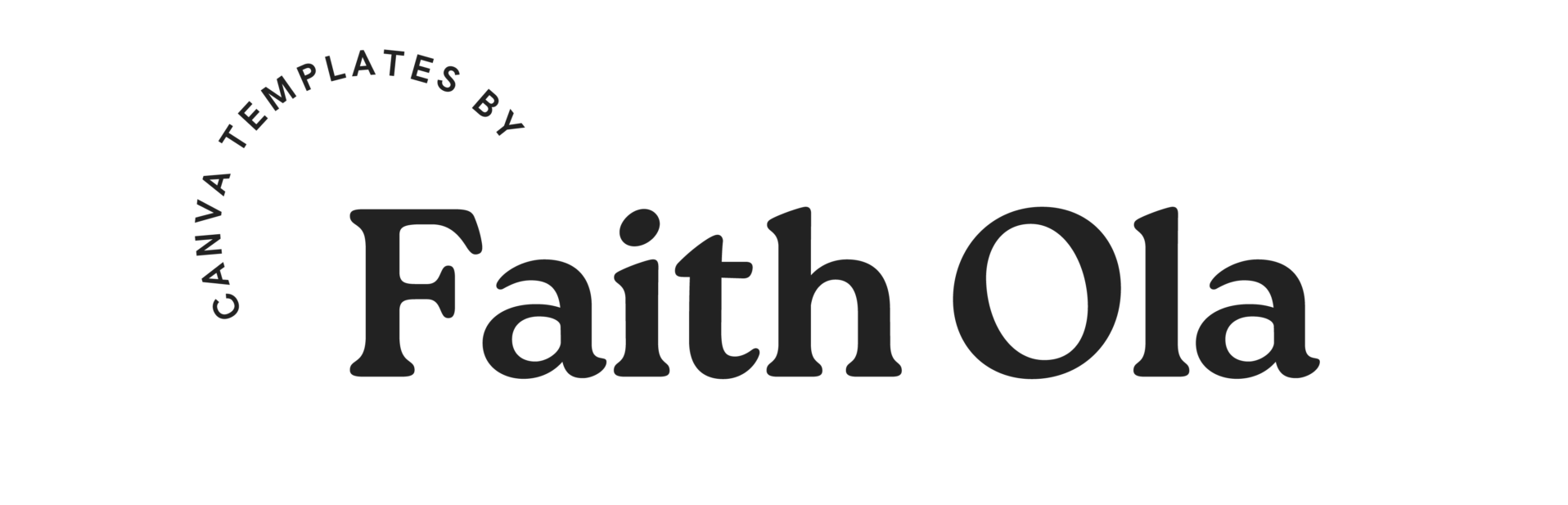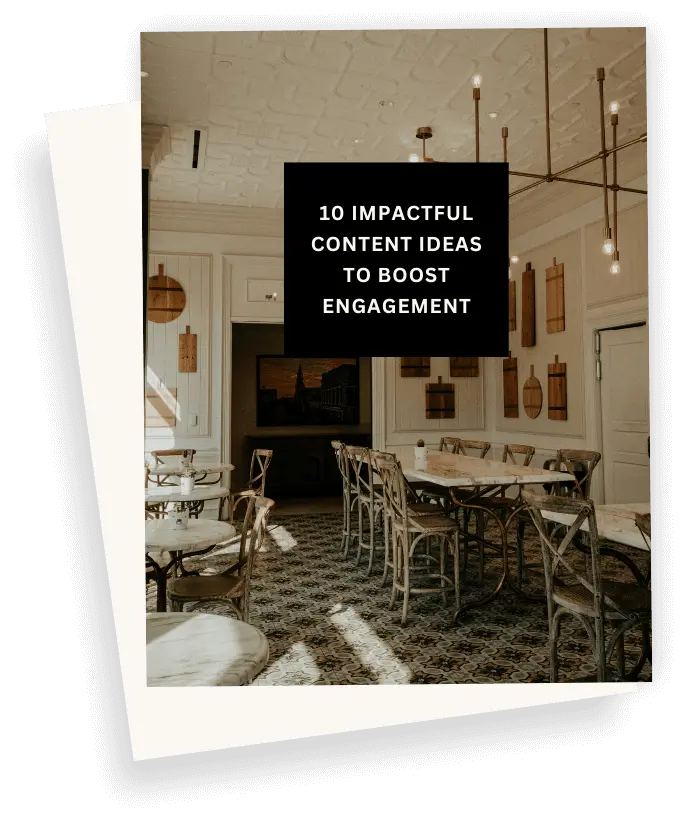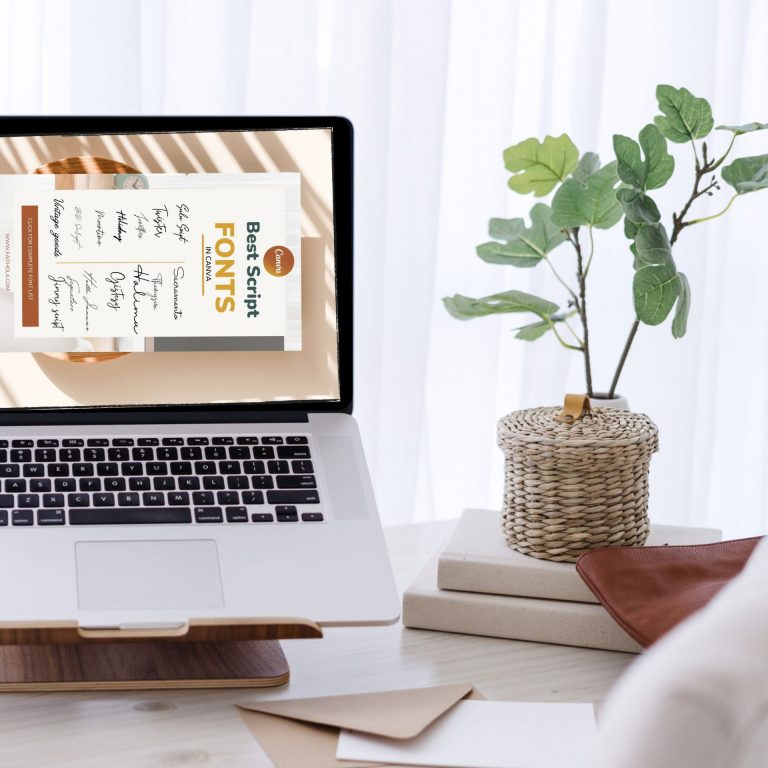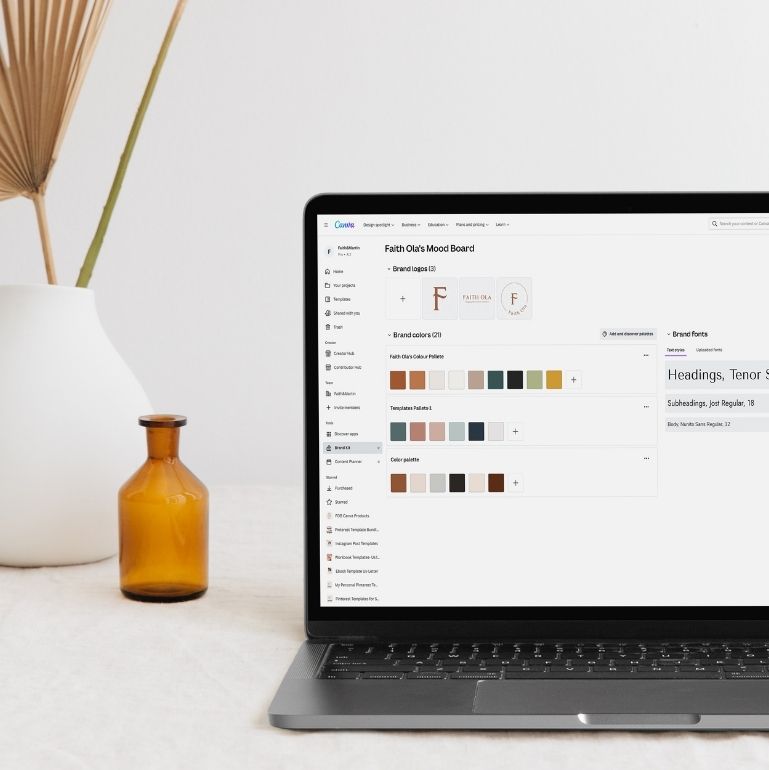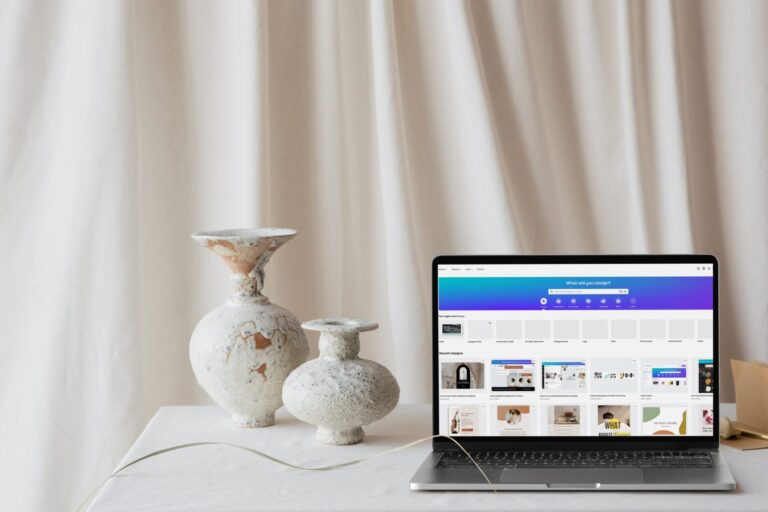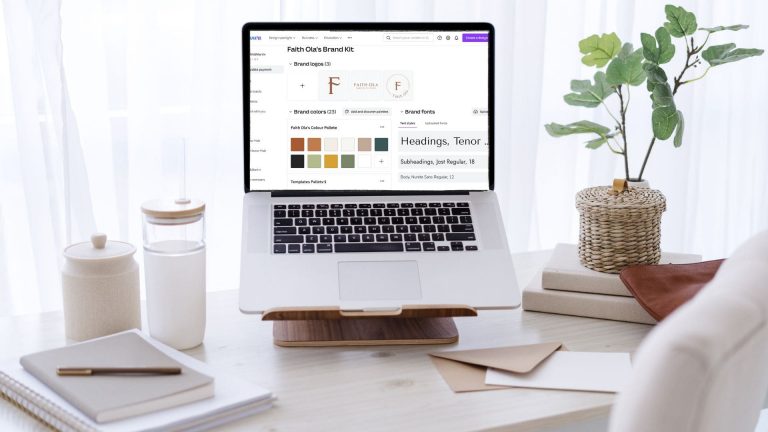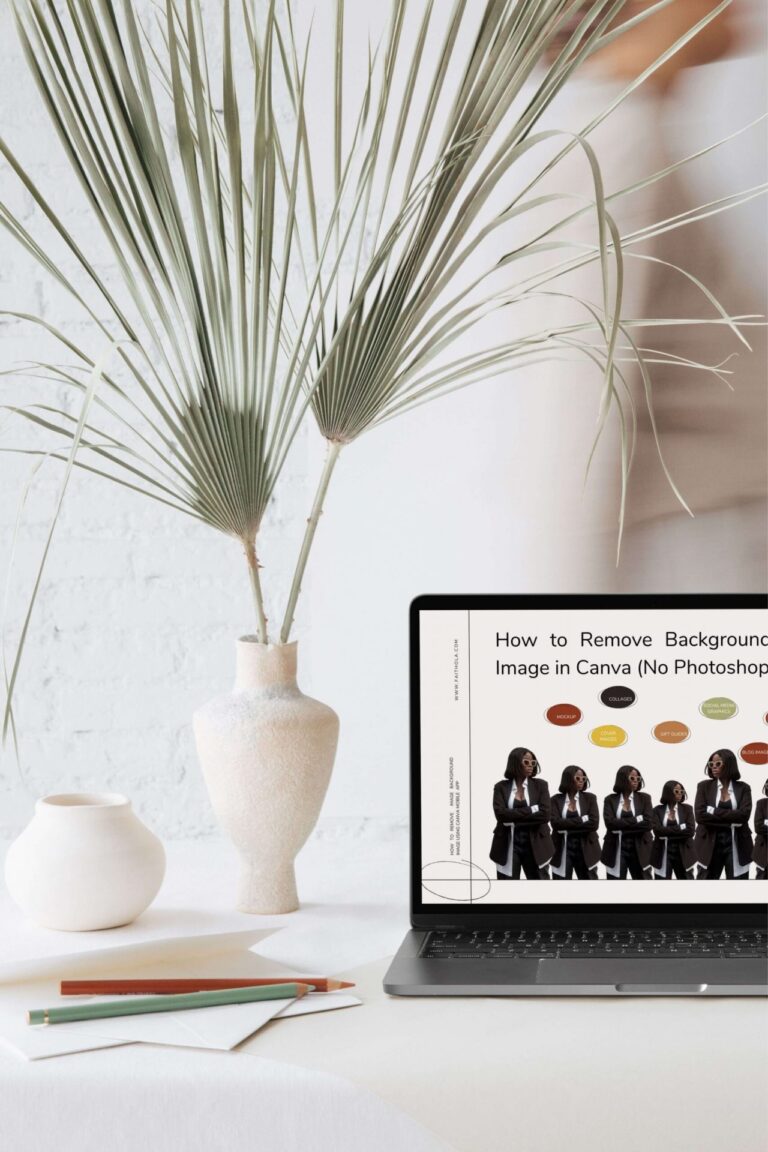Wondering how to tidy up on Canva? Perhaps you’re struggling to align the elements in your design at a go without dragging around each part trying to get it to fit.
Alignment is essential to create cohesive-looking designs in Canva.
However, you’ll struggle to create aesthetically pleasing designs in Canva. If you don’t know how to align, evenly space, and use the Canva tidy up tool the elements in your design,
Imagine creating lines with accurate spacing for your book, workbook, and journals in Canva.
Perhaps, you want to add a checklist to your design with other objects as bullet points, just like the design below.
Creating designs with accurate, organized layouts and equal spacing between elements is frustrating when you try to align them manually.
However, with the Canva tidy up tool, you can evenly space your design and create accurate alignment and spacing between objects.
And to help you evenly space your design In Canva, Canva released more tools such as the Rulers, tidy up tool, and other features to speed up your design time.
But the truth is, not so many people know they can tidy up their designs in Canva in three clicks.
And if you don’t know how to use the Canva tidy up tool or can’t locate it in the Canva dashboard’ don’t fret it.
After reading this blog post, you’ll learn how to tidy up Canva and create even spaces between the elements of your design in 3 simple steps.
While we are on Canva features. Are you a Canva Pro user? Do you know Canva releases assortments of helpful tools to help you create next-level designs even if you’re not a designer?
Note: This post may contain affiliate links, and I will earn a commission which I use in running this blog if you buy with my link. This won’t attract an extra cost to you. Read my Disclaimer policy here
Access and Try Canva Pro Free
With the Free Version of Canva, you can access millions of design elements, templates, stock images, and beautiful fonts.
However, with Canva Pro, you access everything in the Free Library, including millions of pro elements, images, and premium fonts.
You’ll also access other great Canva Pro features like the Image background remover tool, brand hub and unlimited brand kit, brand control, magic eraser (I love this feature), beat sync (for videos), content planner, magic resize, content planner, etc.
What is the Canva Tidy Up Tool?
Canva tidy up tool is a Feature in Canva that allows you to evenly space elements and align text boxes, images, and objects in a design in Canva.
In fact, a few years ago, you’d have to manually drag around each element until you find the perfect alignment, which sometimes you’ll never get it right.
I know how frustrating it is because I use Canva to design course workbooks in my Canva template shop.
Honestly, I got so used to manually dragging around objects that I sometimes forget about using the Canva tidy-up feature, especially when creating lines for workbook pages and checklists.
This tool is a game-changer and saves me a lot of time, and I know you’ll find it super helpful.
Therefore, without further ado, how to tidy up and space elements evenly in Canva.
How Tidy Up on Canva and Space Elements Evenly
The first step to tidy up your elements in Canva is to open the design you want to work on.
Step 1 | Highlight the Element or Text boxes
Drag your cursor over the elements you want to align/tidy up to highlight them.
Or click on each element with your cursor while holding the “shift” button on your keyboard to highlight the element in Canva.
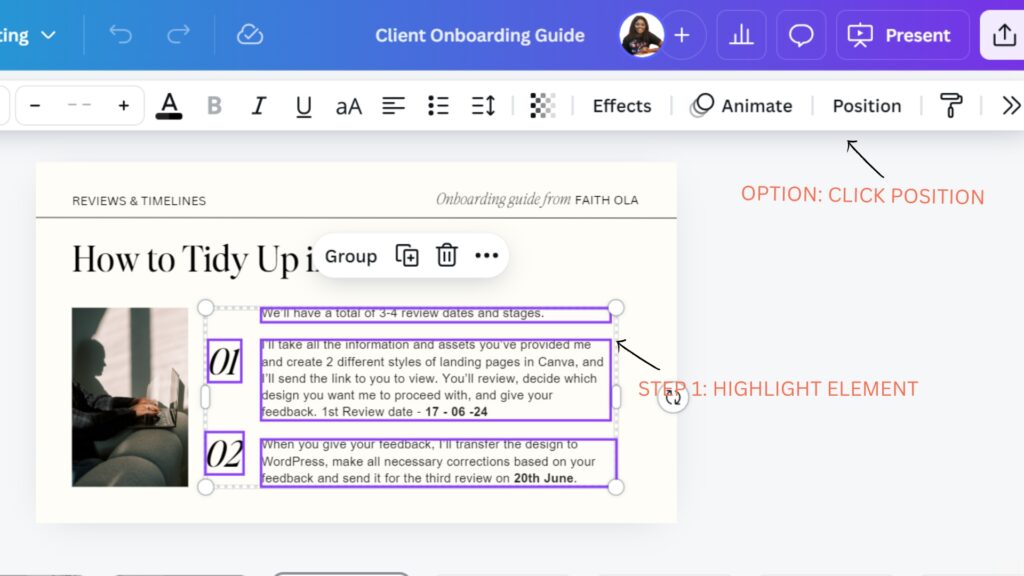
Step 2 | Go to “Position” or the Three Dots at the top of your “Highlighted” Elements.
PS: When you click “position” at the top toolbar, another toolbar will pop up on the left side, and you’ll find the “tidy up tool” under alignment and space evenly.
Another option is to click on the three dots (3) at the top of your highlighted elements.
And when you click on those 3 dots, you’ll find the tidy up tool below “alignment.”
Or, the easiest way to access the Tidy Up tool in Canva is to right click after highlighting the elements you want to tidy up.
Any of these 3 methods works fine.
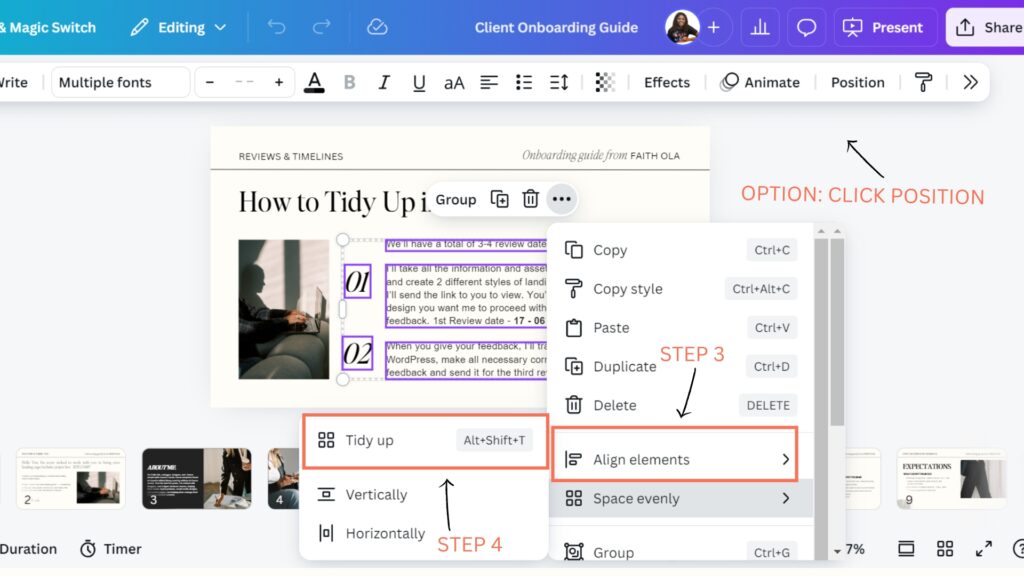
Step 3 | Click on Space Evenly and Tidy Up
Next step, you’ll see “space evenly after clicking on the three dots. Click on it and then click “tidy up.”
But if you are busing the “position” button, you’ll see the tidy up tool in the section where you have “space evenly.”
Kindly Note: The Canva tidy up tool doesn’t affect line spacing. Instead, it aligns spaces between two or more textboxes and elements.
Supposing you have two or more text boxes, you want to align them to have equal height and spacing between each box or element. You can use the tidy up tool.
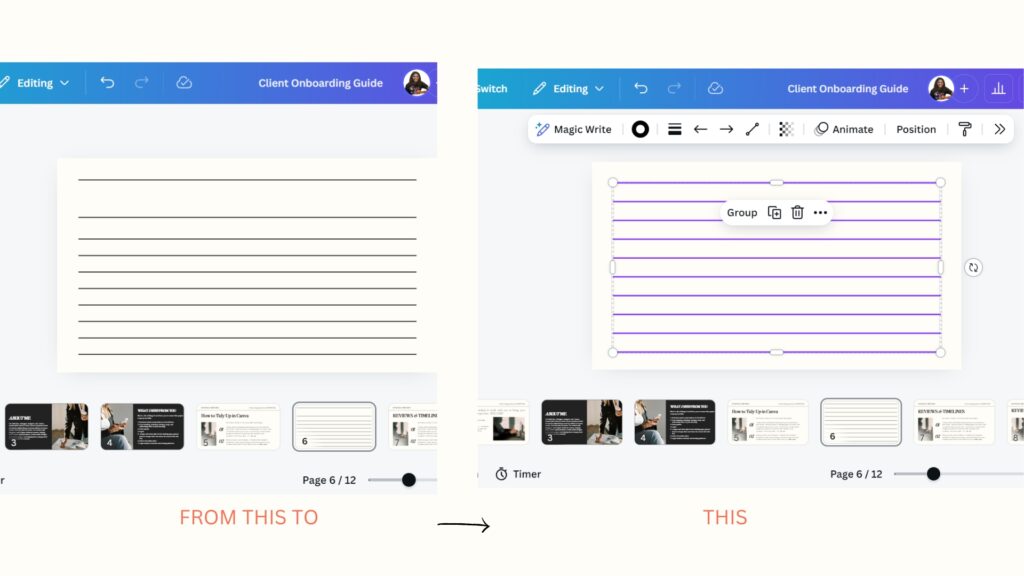
What is the Canva Tidy Up Tool Shortcut?
To use the Canva tidy up tool shortcut, highlight the elements you want to tidy up by dragging your cursor over them or selecting each element while holding the “shift” button.
After highlighting the elements, click ALT+SHIFT+T to tidy up your design in Canva.
PS: The tidy up tool shortcut only spaces evenly, and you don’t have the option of choosing to align your elements horizontally or vertically. To align horizontally or vertically, use the longer process.
Helpful Tips for Tidying Up on Canva
If you don’t know how to use the tidy up tool properly, it may not match your expectations because I find this tool limiting (as at the time of writing). So here are a few ways and tips for using the Tidy Up tool;
1 | Align and Space Lines Evenly
In fact, I am a template designer who uses Canva to create ebooks and course workbooks for sale and design client projects.
The tidy-up tool is helpful when creating multiple vertical lines of equal length and spacing.
To space lines evenly in Canva, highlight the lines you want to align, and next, click on the tidy-up tool; all the lines will align evenly (equal spacing).
2 | Ditch the Regular Checklist Bullets
The Canva tidy up tool is useful when creating a checklist, especially when you’re using other elements to create bullets instead of the default bullet and numbers in Canva.
Now, here is a catch: If you’re using other elements such as a star, circle, or any shape of your choice, create bullets for a Checklist in Canva.
The easiest way to create your checklist is to add the list item first in a textbox and other elements as a bullet;
First, paste your list into a text box and alight to the left, click “line spacing”, and adjust the line spacing until you get your desired spacing.
PS: I keep line spacing between list items from 1.5 to 1.8, depending on the font, font size, and general design style.
The next step is to add the element you desire as your bullet. And for this tidy up on Canva tutorial, I’ll use the “Star” element.
After adding your element, duplicate each to match each list item, and now here is the trick; If you highlight all elements (i.e. text boxes and stars), tidy up, and your design will look funny and scattered.
Instead, highlight only the “bullets” and click on tidy up.
Because you matched each “bullet” element to each item on the list, when you click tidy up, each bullet element will align properly with each item on the list. To help you understand this better, watch the video below.
Additionally, you can tidy up images, text boxes, and elements in Canva. So, this tool is not limited to lines and checkboxes only.
Is the Canva Tidy Up Tool Free?
Yes, the Canva tidy up tool is available in both the free and Canva Pro accounts.
However, if you want to take your content creation game to a whole new level with band kits, team controls, AI features, mockups, and assortments of fonts, templates, and elements, you can try Canva Pro for free for 30 days.
Finally, aligning your designs and having equal spacing is vital whether you’re a professional designer or use Canva to create your brand designs.
And with this Canva tidy-up tool tutorial, you’ll never have to worry about evenly spacing your elements in Canva.
Share in the comments. How’s your experience using Canva tidy up tool? Is it a hard yay or nay?
Found this useful? You’ll love these Canva tips for you.
- 80+ Best Canva Fonts: Ultimate Canva Font Guide for Choosing and Pairing Fonts
- How to Add a Clickable Hyperlink in Canva (Easy steps)
- 11 Creative and Easy Ways to Make Money With Canva
- Canva Guide: 50+ Ultimate Canva Tips and Tricks for 2024
- 50+ Best Canva Cursive Fonts for Eye-Catchy Designs (Free & Pro)