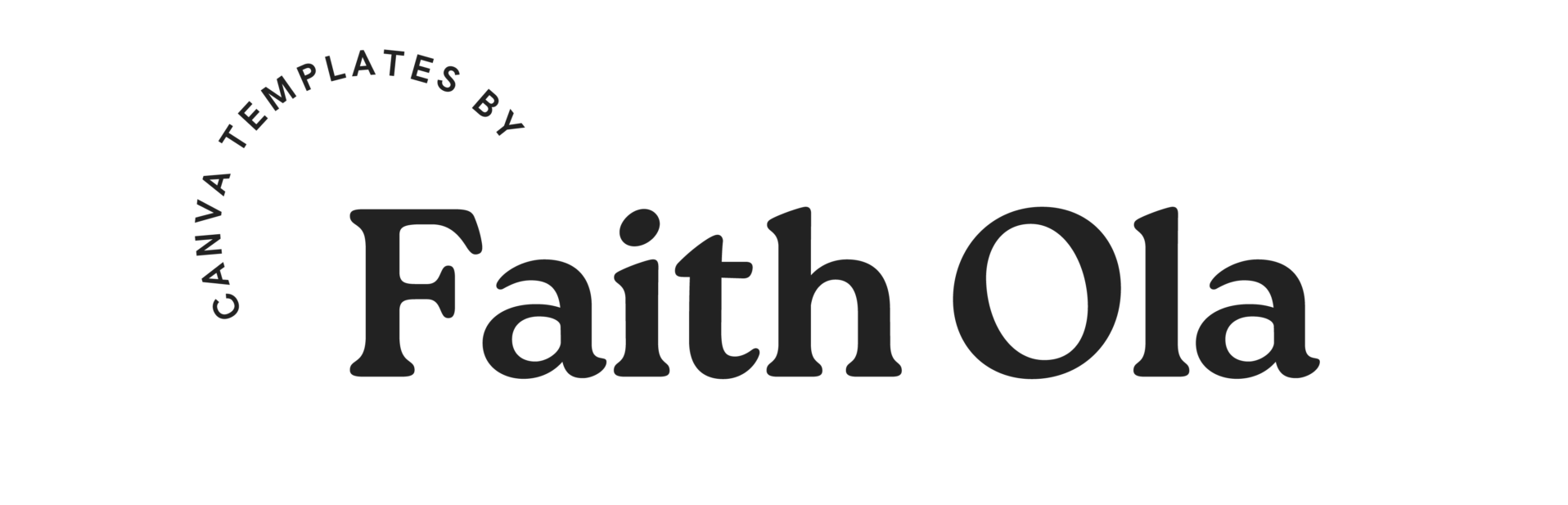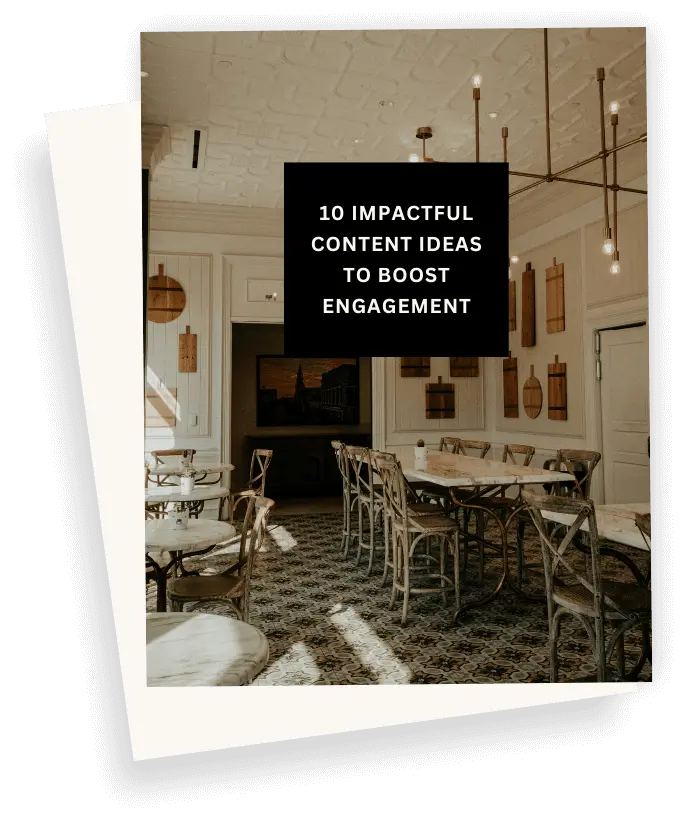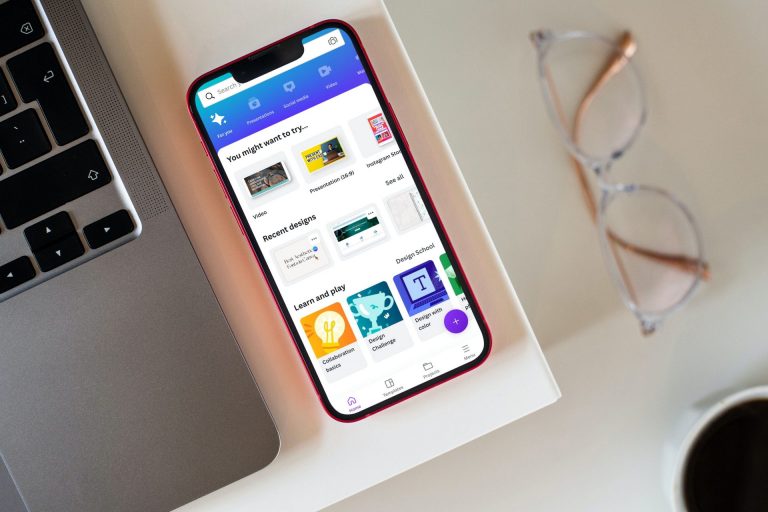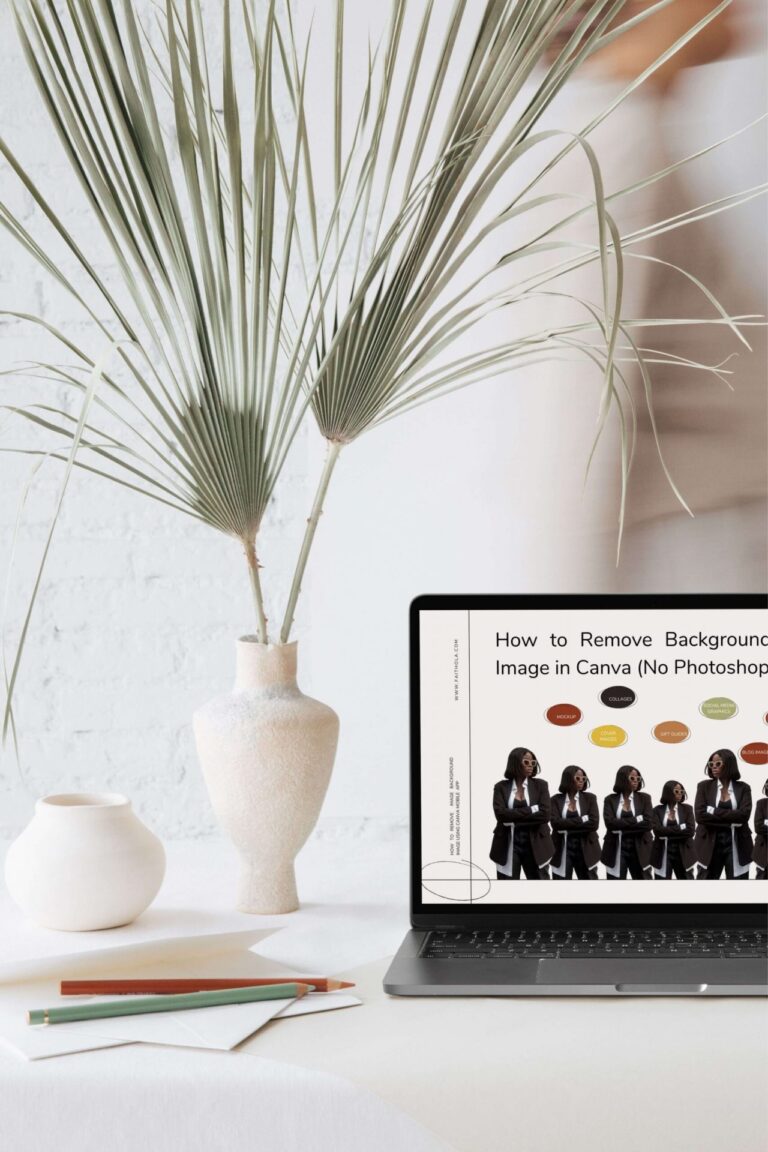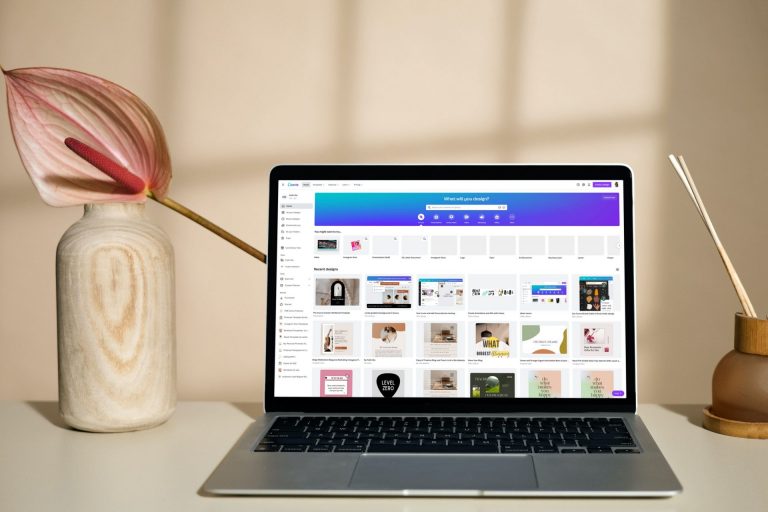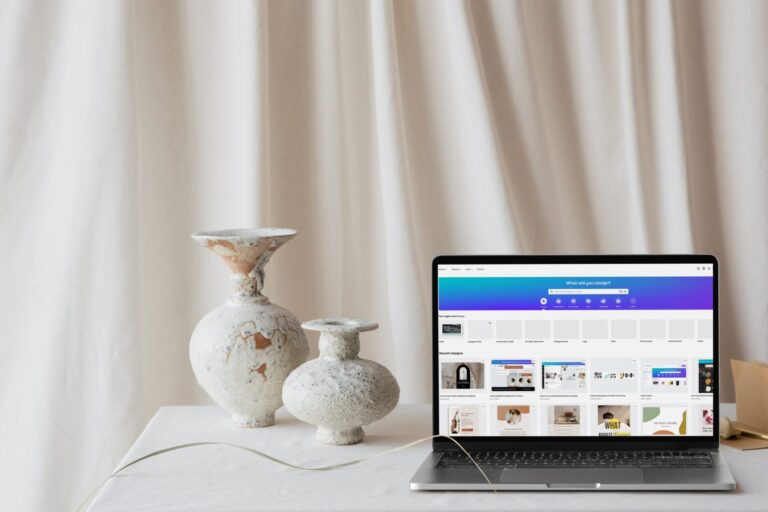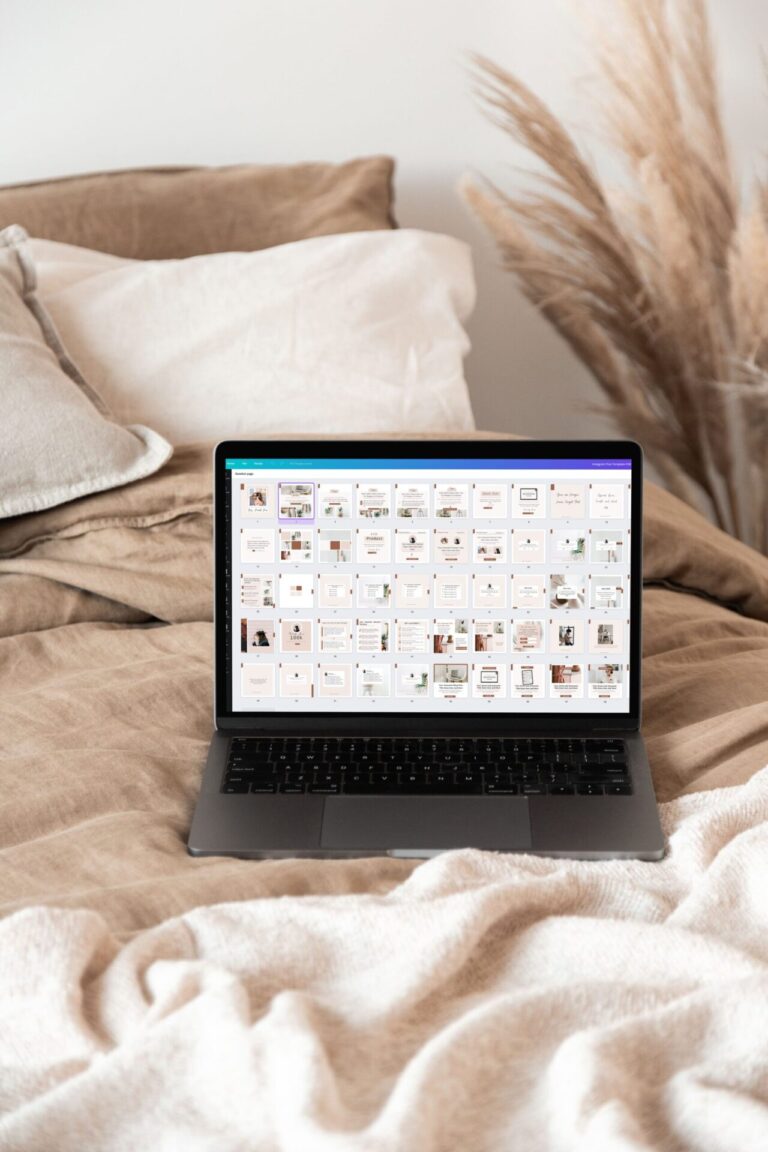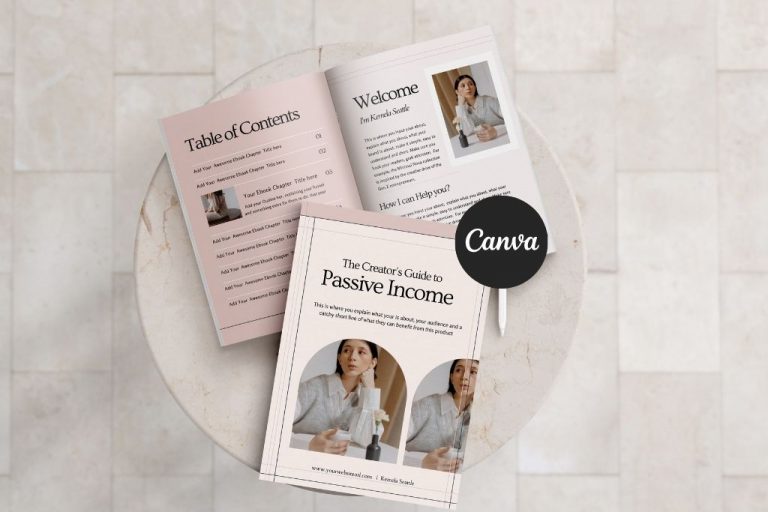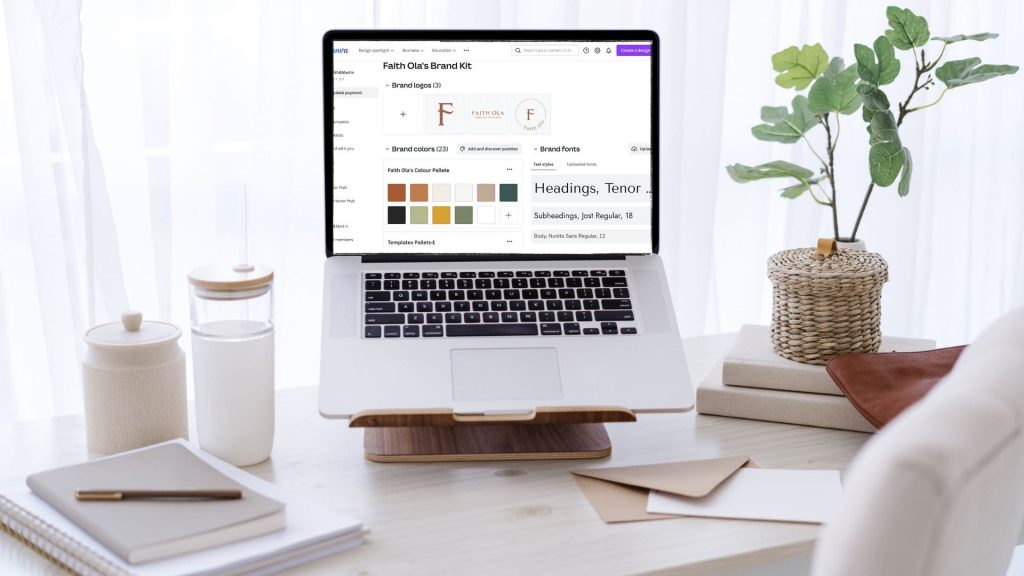
Do you search and manually input your logos, fonts, and brand Colour pallets into Canva whenever you want to create a design in Canva? Simply because you don’t have a Canva brand kit setup.
And because your brand kit is not readily available in Canva, you create designs with inconsistent branding.
If you are struggling with this, don’t fret about it. I understand you because I have been there.
And for every design, I’d manually search for my brand colours and input them in Canva. Because I didn’t know how to create a brand kit in Canva, neither did I know how to use the Canva brand kit to maintain consistency.
Honestly, I didn’t understand the importance of maintaining brand consistency until a little over a year ago, and my Pinterest can attest to that.
Your visual branding and brand consistency are essential and shouldn’t be taken for granted.
With Canva, you don’t have to be a designer to create beautiful, on-brand designs for your social media and blog posts.
And you can even create your brand mood board and style guide in Canva.
Therefore, this blog post is a Canva brand kit tutorial, and I’ll show you how to add your brand kit in Canva and how to use your brand kit in Canva.
Before we continue, what is the” Canva brand kit”? Is it different from your branding kit or brand style guide?
Note: This post may contain affiliate links, and I will earn a commission which I use in running this blog if you buy with my link. This won’t attract an extra cost to you. Read my Disclaimer policy here
What is a Brand Kit in Canva?
The inbuilt Canva brand kit is a section in Canva where you add your brand’s logo, fonts, and colour pallets. So you can easily reference them when creating designs or Graphics for your brand in Canva.
The Canva inbuilt brand kit helps you create cohesive on-brand designs across all platforms.
Kindly note; that the inbuilt Brand kit is different from a Brand mood board Canva template or your branding kit document that you can create in Canva.
The inbuilt Canva brand kit is just a section to add your brand colours, logos, and fonts, so you can easily access them when designing.
While a Branding Kit is a resource, guide, and collection of all your brand elements, logos, fonts and colour, and everything that references your blog or brand’s visual identity.
Generally, brand kits are downloadable, and you can create them in Canva (easy and non-designers friendly), Adobe, etc.
Although the Canva inbuilt brand kit is just a reference guide. You can create your downloadable brand kit in Canva.
Benefits of Creating your Canva Brand Kits
Now, you know what is a brand kit in Canva, and how it’s different from your regular branding kit. In this section, you’ll find out why you should spend 15-minutes of your time and set up your brand kit in Canva.
1 | Maintaining Consistency and Staying On-brand while Designing
maintaining brand consistency is vital for making your brand memorable and creating a good user experience for your readers.
When I started blogging, I quickly identified Melyssa Griffin’s Pins on Pinterest or any of her Graphics, and the same for Bluchic right now.
Canva brand kit is a great tool to create these experiences for your readers.
2 | Gives Everyone on Your team a Handy Guide
Your Canva brand kit gives members of your team a handy guide and reference to your brand colours, logos, and fonts.
This means no team member will have an excuse for going off-brand.
And if you work with a virtual assistant, which is typical for most business owners, your virtual assistant can see your Canva brand kits and use them consistently.
3 | No More Time Wasting
When you don’t have your brand kits in Canva, you must always manually add your brand colours and fonts to your designs.
And somedays, you’ll feel tempted to use just any colour or font. (This is me sharing my experience). lol
But with your brand kit set up in Canva, you’ll never have to worry about manually adding colours and other brand elements and staying on-brand.
Now, you know the difference is a brand kit and an inbuilt Canva brand kit and why you should create a brand kit in Canva.
Although to create a Canva brand kit, you need to have some elements of your brand ready.
Things you Need to Setup Your Brand Kit in Canva
1 | Your Brand Logos
To create a Canva brand kit and maintain consistency across your designs, you’ll upload your brand logos to Canva. This includes your primary logo, secondary logo, and sub mark logo.
Your logo in your Canva brand kit is essential for creating branded graphics and showcasing your brand presence.
And also maintaining consistency across all platforms where you showcase your brand. This includes social media platforms such as Instagram, Pinterest, and your website.
2 | Colour Pallets
Often when new bloggers start a blog and even those who have been blogging for a while, we tend to do a lot of DIYing to reduce cost.
Understandably, DIYing colour palettes and sticking to them can be frustrating, especially when designing.
To add your brand colours to the Canva brand kit, you need to find the HEX code (a six-digit number like this #A34E2D) or CYMK for each colour.
3 | Your Brand Fonts
Another essential brand element to create a Canva brand kit is your brand fonts in OTF, TTF, and WOFF formats. If your brand font is still in a zip file, unzip it.
To maintain consistency across brands, your brand fonts should be just three heading font, a body font, and a decorative or accent font.
4 | You Need a Canva Pro Account (This is Necessary)
To create a Canva brand kit, you need a Canva Pro Account. Because with a free Canva account, you can only add 3 colours to your brand kit in Canva.
And you cannot Upload your custom brand fonts to Canva or add your Logos to your Canva brand kit.
With a Canva pro account, you can access premium tools like the Canva content planner, magic resize tool, unlimited folders, image background remover, etc.
Now we have all we need to create your Canva brand kit. The steps for adding a brand kit to Canva.
Steps by Step Guide to Create and Set up Canva Brand Kit
This section is a step-by-step tutorial on how to set up your brand kit in Canva using 5 easy steps;
Step 1 | Sign into a Canva pro account
Remember, you need a Canva pro account to add your brand elements to Canva Brand Kit.
Step 2 | Go to Canva Home Page and Click on Brand Kit
Navigate to the left side, where you’ll find “Tool,” and you’ll see “Brand Kit” in the tools section. Click to open the Canva Brand kit section.
You are in the Canva brand kit tool section. Now it’s time to add your brand kit in Canva.
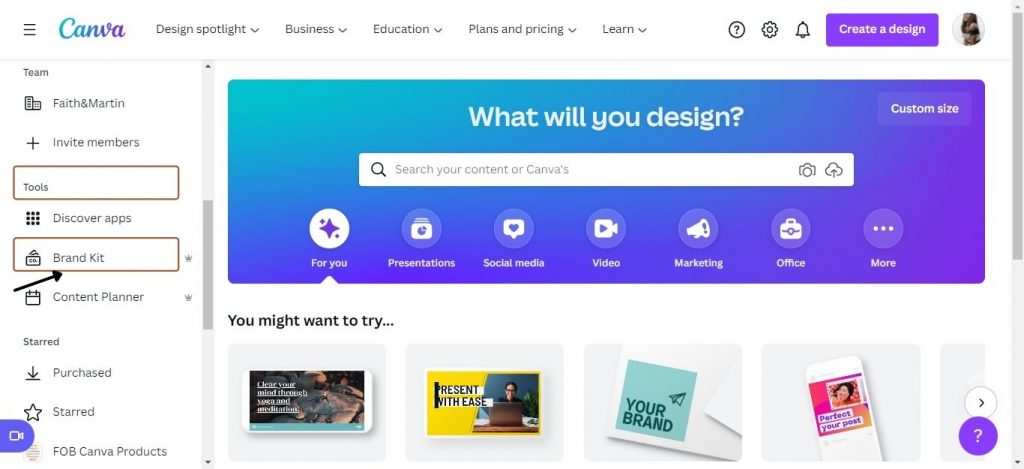
Step 3 | Add Your Logos to Canva Brand Kit
The first option in the Canva brand kit section is adding your logo.
To add your logo to the Canva brand kit, Click on the “plus sign” under brand logos.
And it will prompt you to upload your Logos from your computer now; find and upload your logo.
Note: Even if you created your Logo in Canva, you’d still need to download your logo to your computer to upload your Logo to Canva Brand Kit.
To add your logo to your Canva Brand kit – Canva Home page > Left tool panel and click on “Brand Kit > Click on “Plus” under brand Logos > Upload logo from your computer > Done.
Additionally, you’ll repeat this process until you are done uploading your brand logos. I.e., Primary logo, secondary logo, and Submark logo.
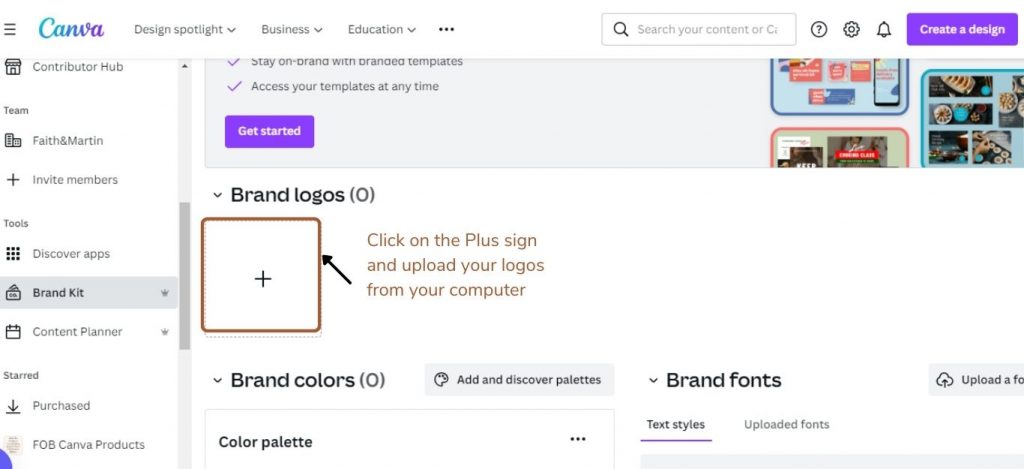
Step 4 | Add Your Brand Colour Palettes to Canva Brand Kit
You’ll see where to add brand colour pallets below your Brand Logo section in the Canva brand kit.
To add your colour pallets, Click on the “Plus sign,” and a colour box will pop up. Paste your colour Hex code into the box or click on “add CYMk” below the hex code option to add CYMK code instead.
Side notes: Until recently (I mean May 2022, you cannot add CMYK codes to Canva Brand Kit – Outstanding Canva update).

Step 5 | Find and Add Your Brand Fonts to Canva
When setting up your brand font in Canva. You can upload as many fonts as you wish. However, in your Canva brand kit, you have just 3 spaces to add a brand font.
i) Heading font style
ii) Subheading font style
iii) A body style
Additionally, you can add your Brand fonts to the Canva brand kit in two ways;
The first method is searching your brand font in the Canva library. If your font is available in the Canva library, you can add it immediately to your Canva brand kit section.
Else you’ll have to upload your custom brand fonts to Canva.
The First Method for adding your Brand Fonts to your Canva brand Kit;
Click on any font styles (heading font style, subheading, and body style) options in the “Brand font section” in Canva Brand Kit.
And a font box section will pop up. Search for your brand font in the Canva library and if it’s not available, click on upload font.
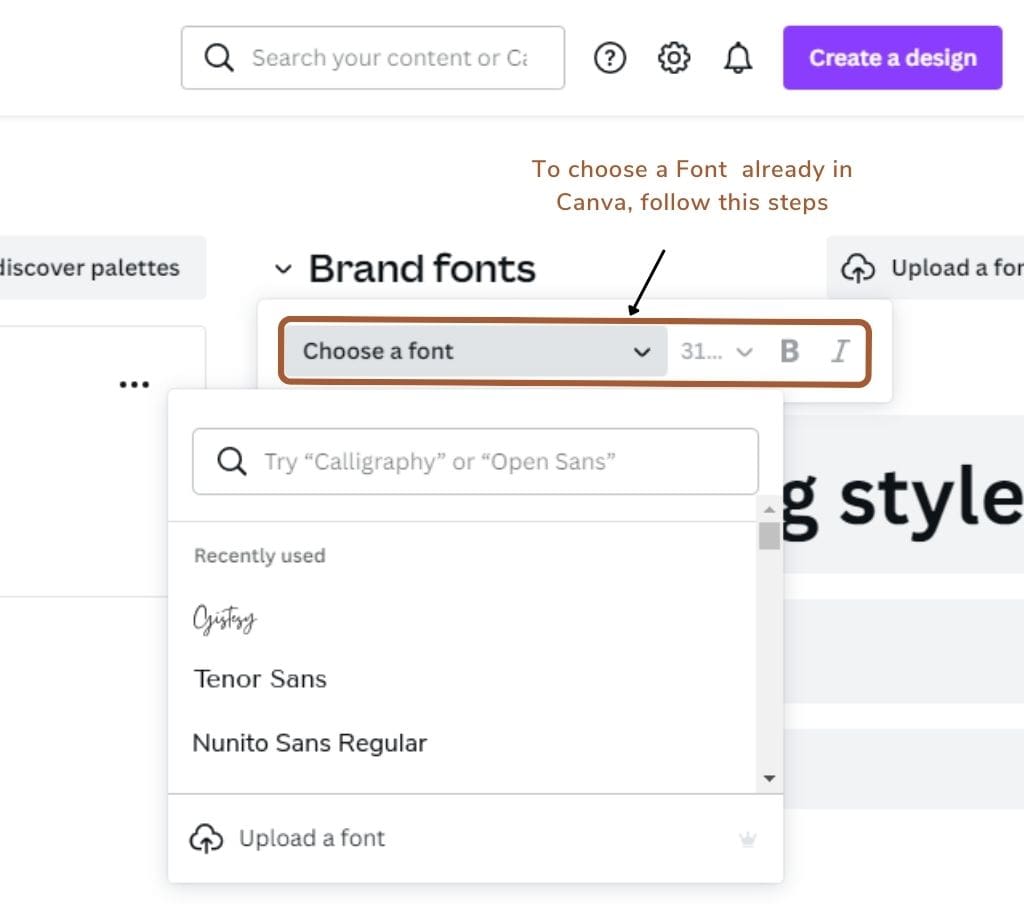
Second Method: Upload custom Fonts to Canva
You’ll need to upload your brand font if you can’t find it in Canva. To upload a custom font, click “Upload a font,” and find and upload your brand font from your computer.
IMPORTANT READ: Read the complete guide for adding custom fonts to Canva.
Once you complete these steps, your Brand kit is ready for use in Canva.
The truth is, having a brand kit handy and ready for use in Canva makes it a whole lot easier to create consistent on-brand designs and saves you a lot of time.
If you own a blog, a small business, and are productive and time conscious, creating a brand kit in Canva will save you a lot of time.
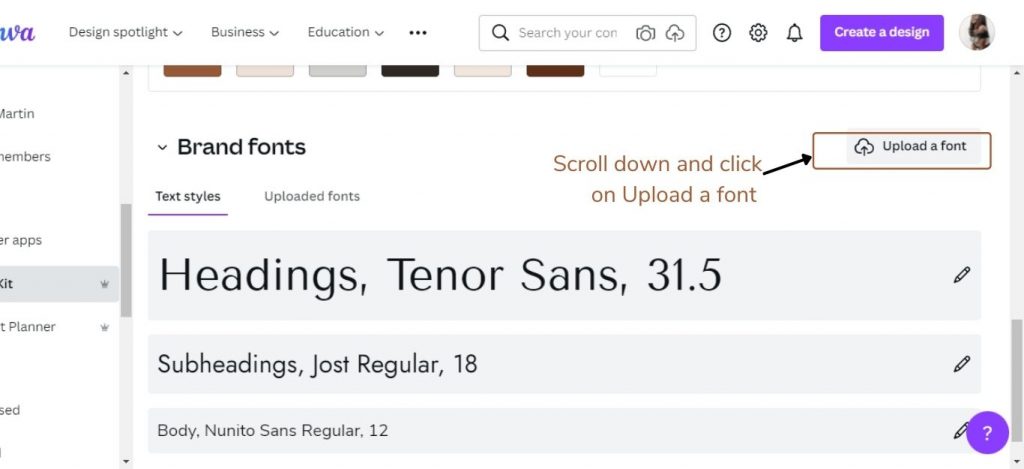
Another vital question on creating a brand kit is, can you create multiple brand kits in Canva?
Let’s assume you have different blogs, or you are a virtual assistant or a designer who helps and work with multiple brands.
And you need to set up multiple brand kits in your Canva Pro account.
Heck yes, it’s easy to have different brand kits set up in the Canva Brand kit section for each brand you own or work with.
how to Create Multiple Brand Kits in Canva
To create multiple brand kits in Canva, you need a Canva pro account, as this option is unavailable in Canva Freemium (Canva for Free).
And like you’ll do when adding a single brand kit to Canva. You should have ready all your brand kit elements read, such as Primary and secondary logos and your sub mark logo, colour pallets, and fonts.
If you have all these in place. Let’s add multiple brand kits in Canva with these simple steps;
First Step | Sign in to your Canva Pro account
Step 2 | Now, On your Canva home page, navigate to the left and click on “Brand kits.”
Step 3 | And without clicking on your previous brand kit. Go to the top right corner, and beneath the “create a design button,” you’ll find a button with “plus sign, add Brand kit” now click on that button.
When you click on “add Brand kit,” a new window will pop up, add a name to the new brand kit, and you have a new Canva brand kit to work with.
Step 4 | Add your Brand Logos, brand fonts, and brand colours to the Canva Brand Kit.

Kindly Note: For in-depth steps on adding colours, logos, and uploading brand fonts to Canva.
Reference the section above where I shared “how to add a brand kit to Canva for a single account.” It’s the same process for adding logos, fonts, and colours.
With that done, you’re ready and on your way to rock multiple brand kits in Canva.
How to Use Brand kits in Canva
The idea of having your brand kit in Canva is to easily reference your brand when designing and maintain consistency.
Your brand kit becomes readily available for use once you upload your brand kits to the Canva brand kit section.
And whenever you create a design, you’ll notice your brand colours when you try to add colours, and when you add texts to a design, your brand fonts will be in the text box.
Additionally, click on the text box to access your brand fonts while designing, and the text tool panel will appear on the left.
Scroll down a little, and you’ll find your Canva brand kit referencing the fonts you set as your brand fonts.
Adding and using your brand kits in Canva is easy peasy, and the Canva brand Kit’s tool is a game-changer and time-saving.
How to Share Brand Kit in Canva
Anyone in your team automatically gains access to your brand kits in Canva.
This means your team members can see, use and access all brand kits you upload to your Canva brand Kit section in Canva.
Currently, Canva pro has no restrictions on the brand kits members of your teams can access. Maybe in the future, they can give admins control over this.
The point is you don’t have to do anything special to share Canva your brand kit with your team member.
Although, if you want someone who is not a member of your team to access your Canva brand kit, you’ll need to add them to your team.
Canva Brand Kit Review: Is Canva Brand Kit Worth Using?
Canva Brand kit is one of the perks of having a Canva Pro account, and this tool will save you a lot of time.
A little backstory: When I started using Canva pro for designing, I jumped into creating Canva templates for sale and didn’t bother setting up my brand kit.
Until one day, someone mentioned via a zoom call, and I immediately set up my brand kit. My brand kit saves me a lot of time.
So, if you don’t have a Canva pro account as a business owner, you are missing out on many beautiful, time-saving, and unique Canva features.
More Blog Post on Canva Design Tips & Tricks
- How to Upload Custom Fonts to Canva and Where to Find Free + Pro Brand Fonts
- Steps to Create Stunning Ebook in Canva (+Free Canva Templates)
- Canva Guide: 50+ Ultimate Canva Tips and Tricks for 2022
- Guide to Add a Clickable Hyperlink in Canva (Easy steps)
- Easily Remove Image Background in Canva In 2 Minutes (No Photoshop)
- How to Create Unique Gift Guide for Your Blog (Free Templates)
- 50+ Best Cursive and Script Font on Canva for Eye-Catchy Designs
- 80+ Best Canva Fonts: Ultimate Canva Font Guide for Choosing and Pairing Fonts
Frequently Asked Questions on Creating Canva Brand Kit
Can I Create a Brand Kit in Canva for Free?
Yes, you can create a brand kit Canva for free, but it’s only limited to adding 3 colours only to your Canva brand kit section. You cannot add your logos, fonts, and entire brand elements to the Canva Brand kit section with a free Canva account.
You’ll need to upgrade to Canva pro to fully access the Canva Brand Kit tool and upload multiple brand kits, colour palettes, logos, and fonts. Ready to test this out? Try Canva Pro for free.
Can You Have More Than One Brand Kits in Canva?
Yes! You can add multiple brand kits to Canva, name them, and have them separately in your account. It’s the same process as creating a single brand kit. A section in this blog post shows you how to add multiple brand kits on Canva.
Finally, on Creating and Using Brand Kit in Canva
And there you go; that’s how to set up your Canva brand. Also, you can set up your brand kit in canvas using Canva mobile app.
However, I wouldn’t advise that because it’s stressful and using a computer will save you a lot of time.
Do you have your Canva brand kit all set up already? Or you’ll set up your brand kit in Canva after reading this post? Let me know in the comments, and If you have any questions, please leave them below.