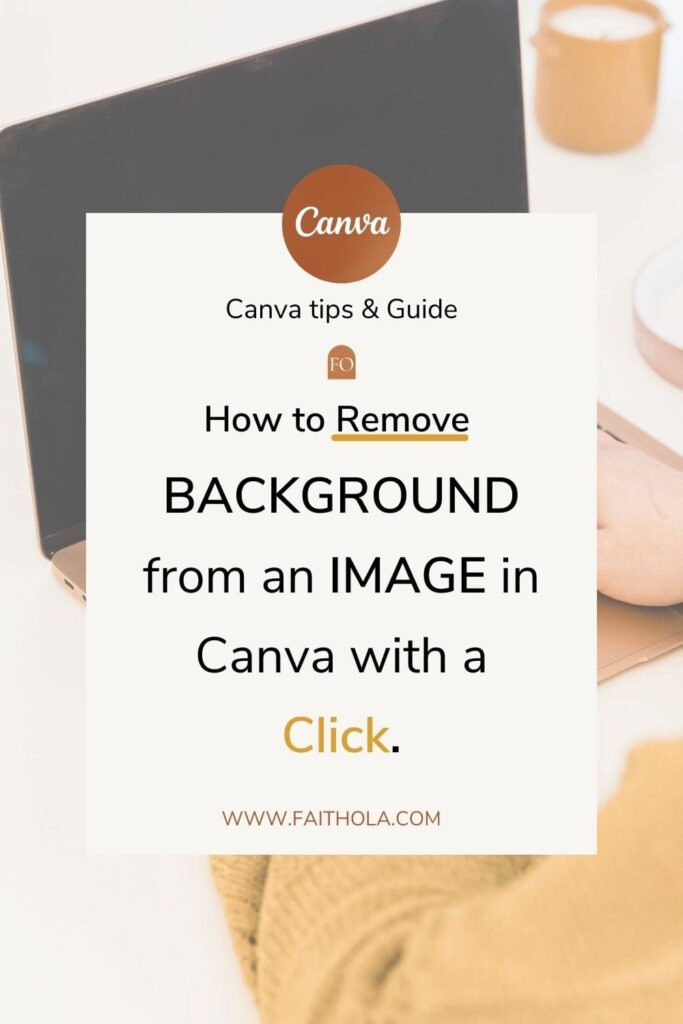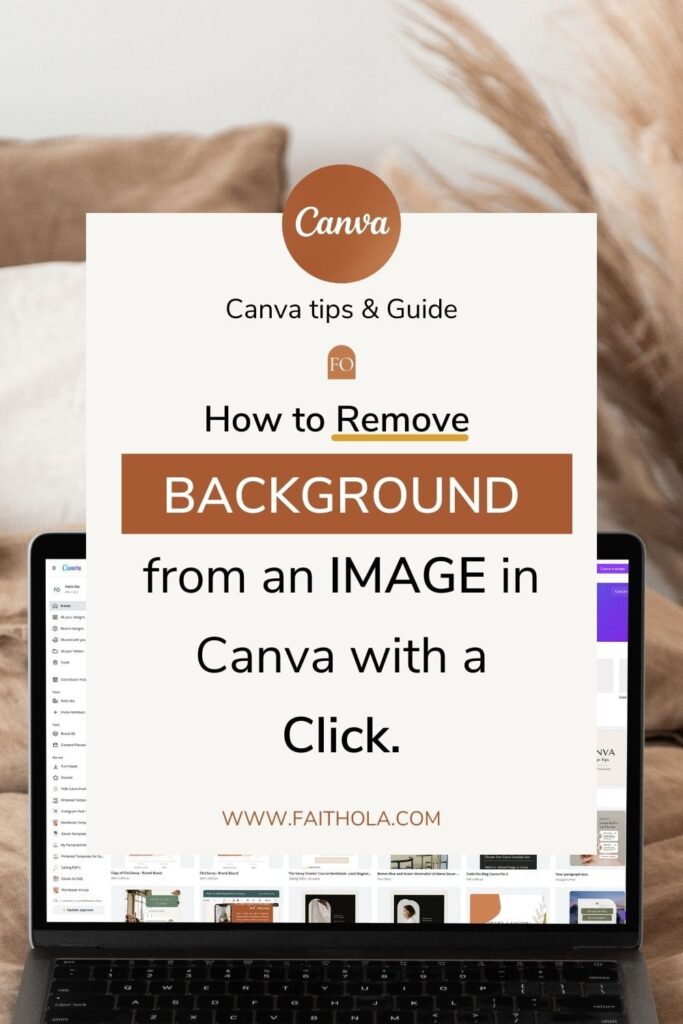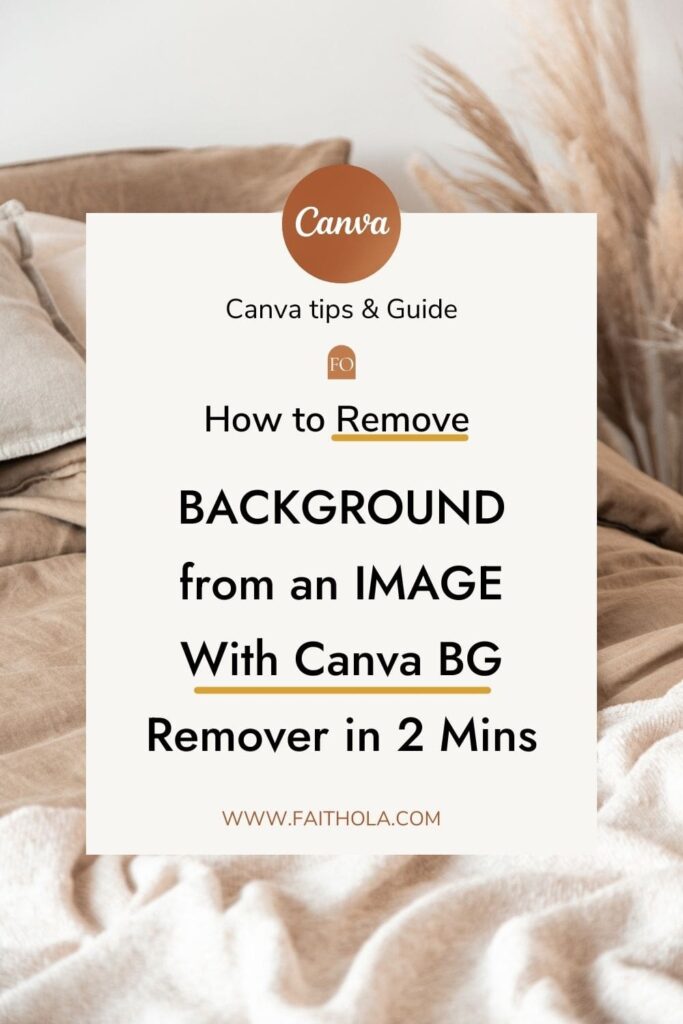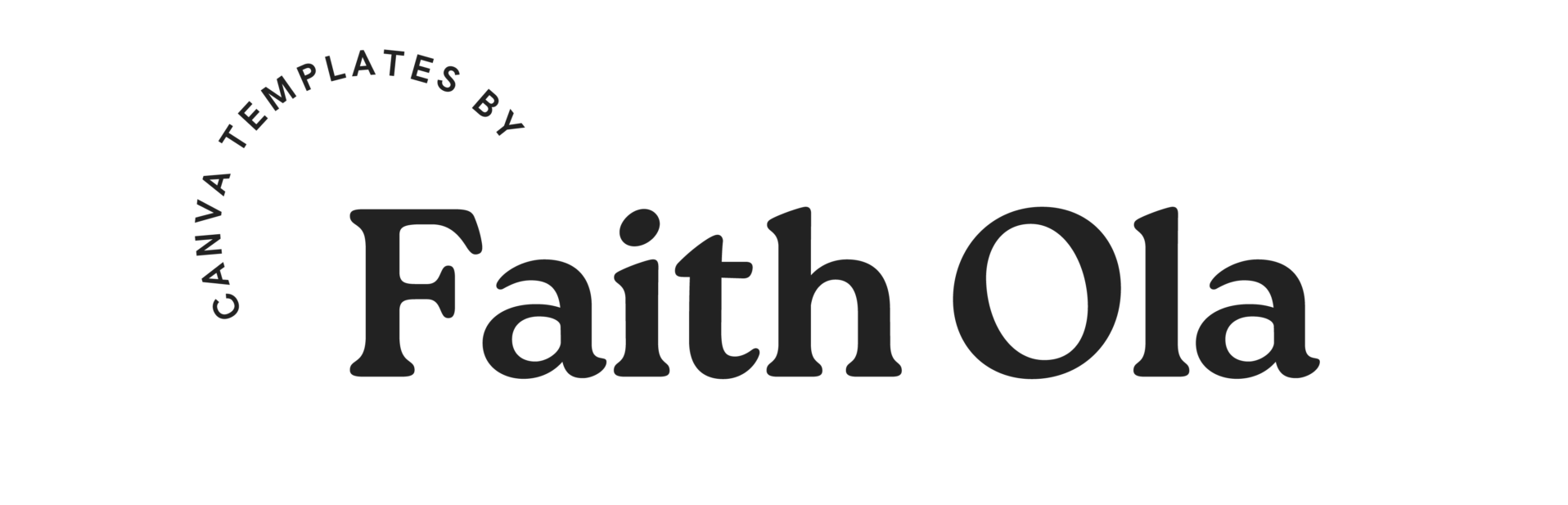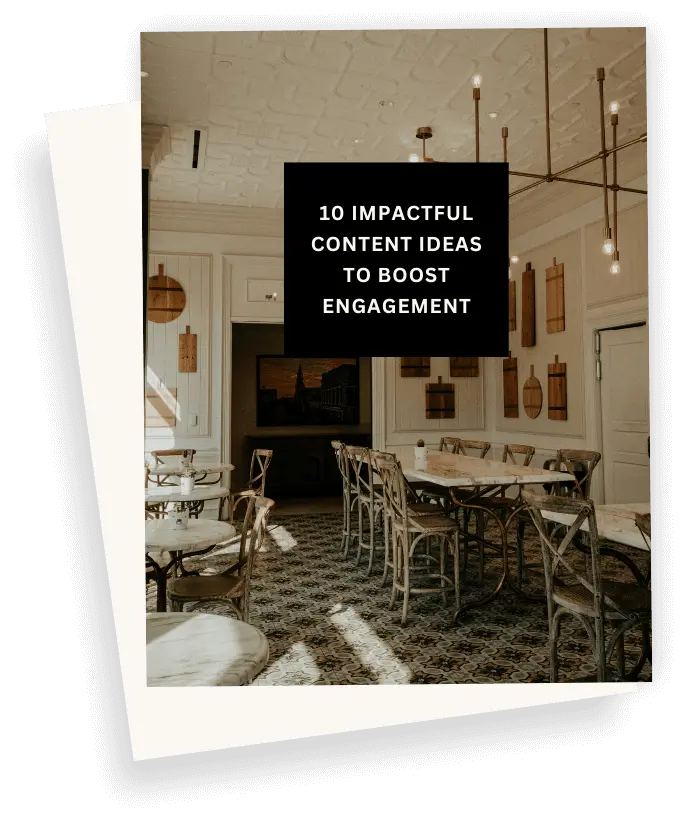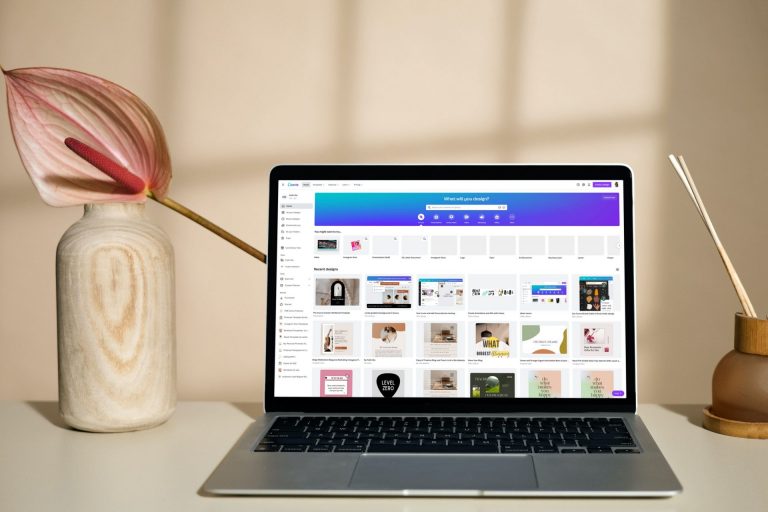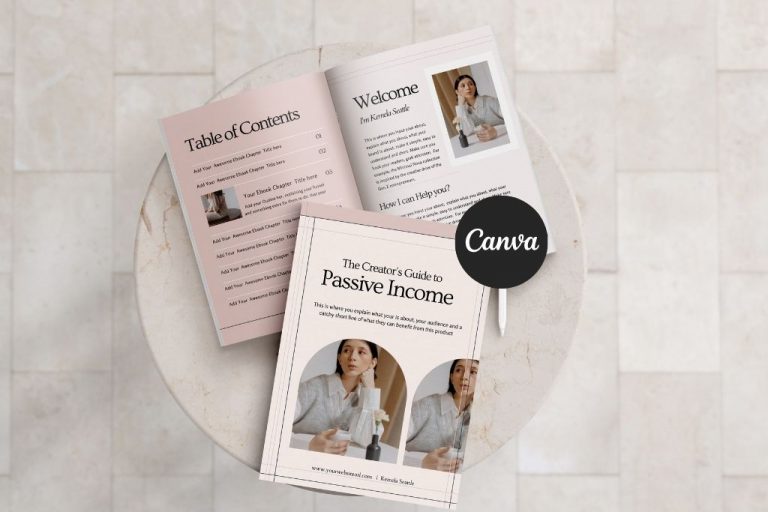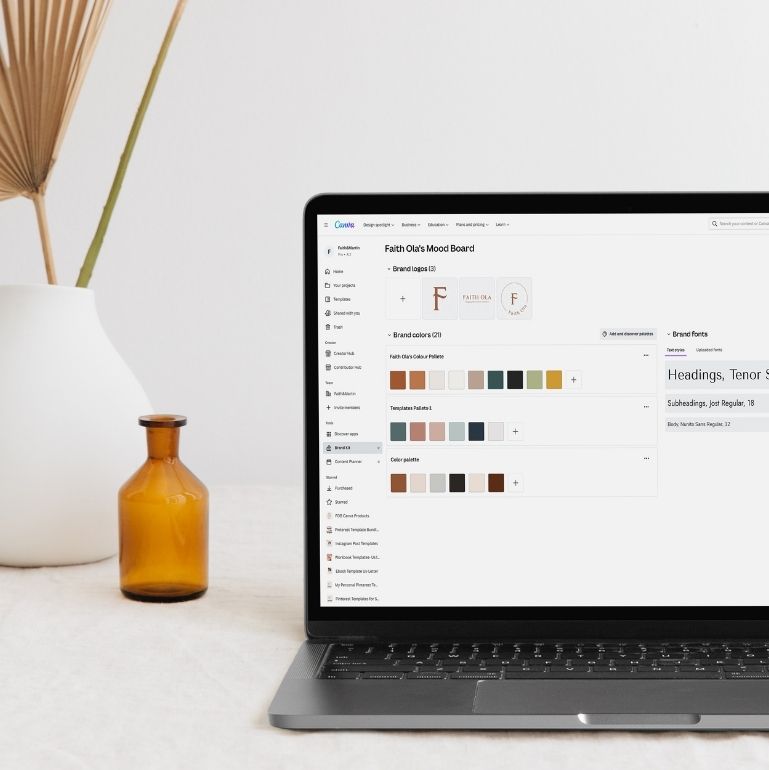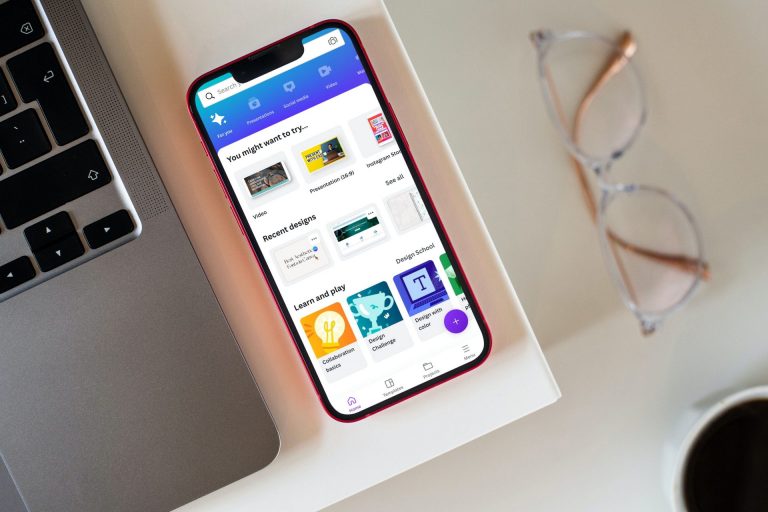The Canva Background Remover or Canva remove background tool, whatever you choose to call it, will help you create scroll stopping graphics.
This tool is handy when creating designs for social media, gift guides, product mockup images, posters, and image collages. The list is endless!
Uhhhhhhm!
Do you get the idea of the big picture I’m painting?
It’s possible to create beautiful graphics without using any complicated or expensive tool like Photoshop.
With Canva, you can remove background from images. A simple click on the Canva Background Remover tool in a Canva Pro account and your image background will be gone. According to Forbes, over 7 Billion designs have been created with Canva. That’s a whopping Number, I call Canva, the non-designer’s best friend.
So, in this blog post, I will teach you how to remove image background in Canva using Desktop or online. Also, how to remove background images in the Canva Mobile app.
Furthermore, this is a step-by-step guide on how to remove background from an image in Canva. It is simple, actionable and has no fluff or complications.
But you will need a Canva Pro account, and the only way to get it done faster and easier.
Note: This post may contain affiliate links, and I will earn a commission which I use in running this blog if you buy with my link. This won’t attract an extra cost to you. Read my Disclaimer policy here
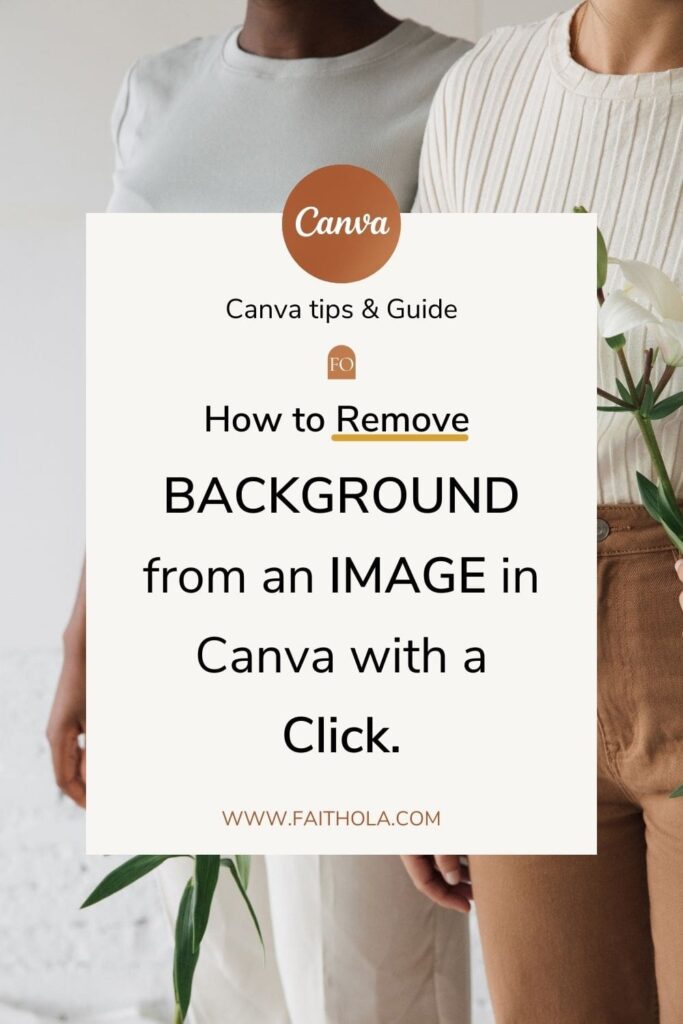
Now, we will walk through;
How to Remove the background image in Canva using these steps;
1 | Login to your Canva Pro account
You will need to log in to your Canva account on chrome, safari or any browser. If you don’t have Canva pro, sign up now and get a 30-days free trial.
Canva Pro gives you access to some tools such as;
Background remover, millions of pro templates, stock images, image magic resize tool, Content scheduler for Instagram, Facebook and Pinterest, personalized brand boards.
Canva Pro is definitely worth the hype!!!!
2 | Choose Your Canva Template Size
Choose any template, Canva size. Canva has assortments of template sizes to choose from.
But, if you don’t have a specific size in mind, don’t stress yourself about it. Use the resize tool feature available in Canva pro.
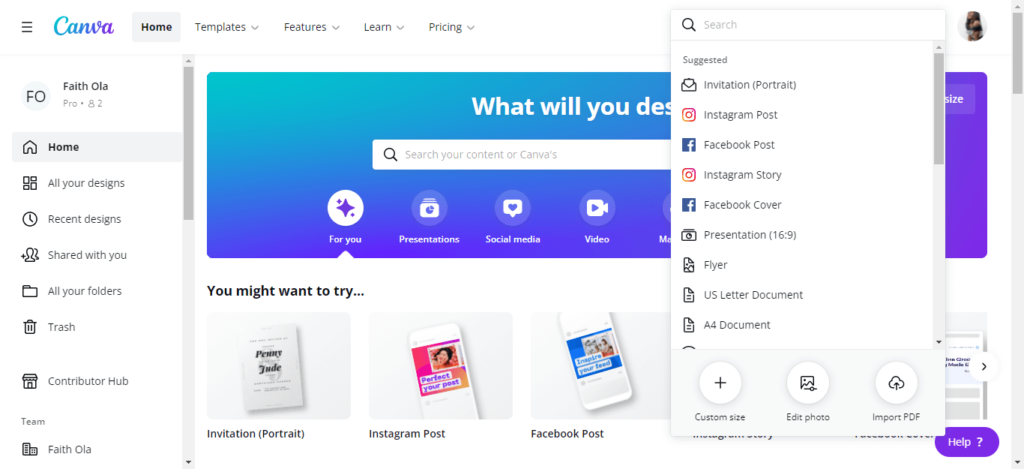
3 | Select Your Image in Canva
After choosing a template size, upload your image to Canva, or select an image from the Canva library.
Now, upload your image by clicking the Upload tab on the left side Canva tool panel or click the photos tab, and use images from Canva’s library.
We have our image in place. Let’s remove the background of the image you selected.
4 | Remove Image Background Using Canva Background Removal Tool
Let’s get your image free from background limitations:
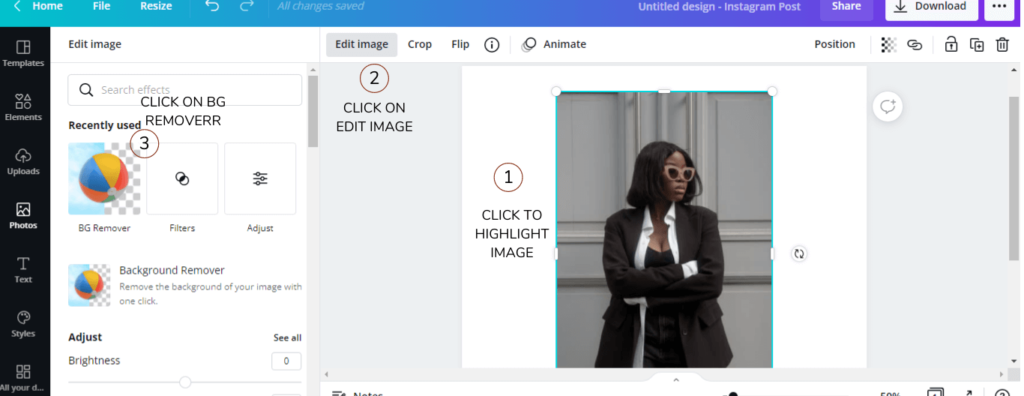
1. Click (highlight) on the image you want to remove the background
2. Navigate to the top tool panel where you have Edit image, Crop, and Flip.
3. Click on edit image, and another tool panel will open up on the left toolbar.
4. Click on Background Remover to erase your background image in Canva.
5. Make adjustments using the image background remover editor in Canva
6. Use the erase tool to erase any extra edits, and if you need to get back your old image, click on Restore.
Images with no background offer a lot of design flexibility. And now you know you can remove background from an image using the Canva background remover tool.
Hang in there for a second!
What about if you want to remove the background of an image using the Canva mobile app? Is that even possible? And the answer is YES!
I will show you how to get rid of your background image using the Canva Background remover tool in your mobile app.
Helpful Canva Tips Blog post –
- How to Upload Fonts to Canva Quickly + Find Free and Pro Custom Fonts
- 50+ Best Cursive and Script Font on Canva for Eye-Catchy Designs
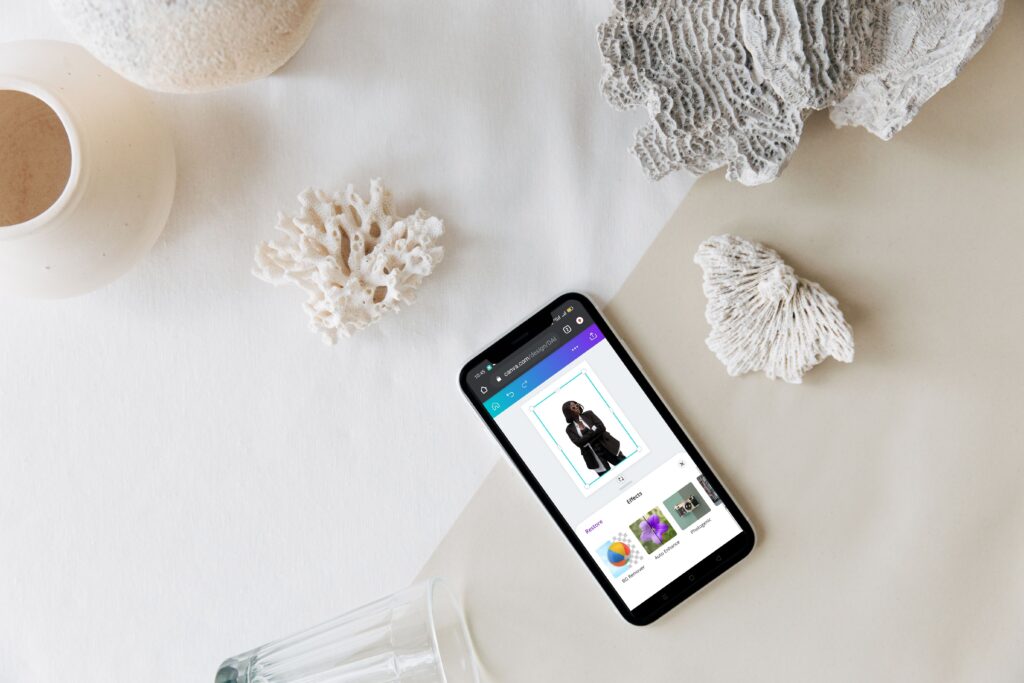
How to Remove Background Image in Canva Mobile App
The first step is to open your Canva mobile. To have access to the Canva background removal tool, you must be a Canva Pro user (Get Canva Pro Free for 30-days)
1 | Click the Plus Sign to choose a Blank Template:
Search for a template size of your choice, using the search bar or use the custom size feature, if you have a particular template size in mind. Now you have a blank template to work with.

2 | Click on the plus sign at the bottom left side to add an image.
Here is a little tip:
Click on the upload icon at the bottom to upload your images from your device, or click on photos at the bottom to use images from the Canva library.
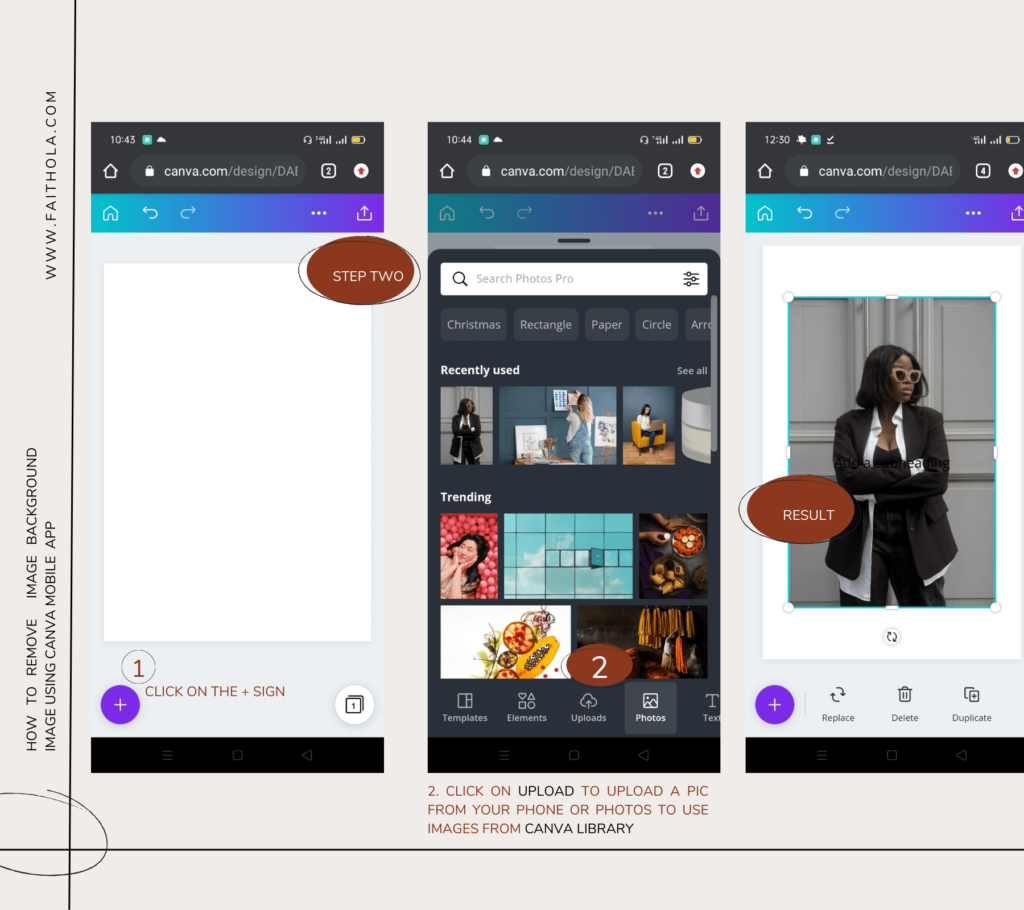
3 | Choose the Effect option in Canva Mobile App
Tap the image, to highlight the image you want to remove the background in Canva mobile app, and more tools will appear at the top, next to the “plus sign”.
Now, scroll to the right and click on effect, it’s beside the duplicate tool.
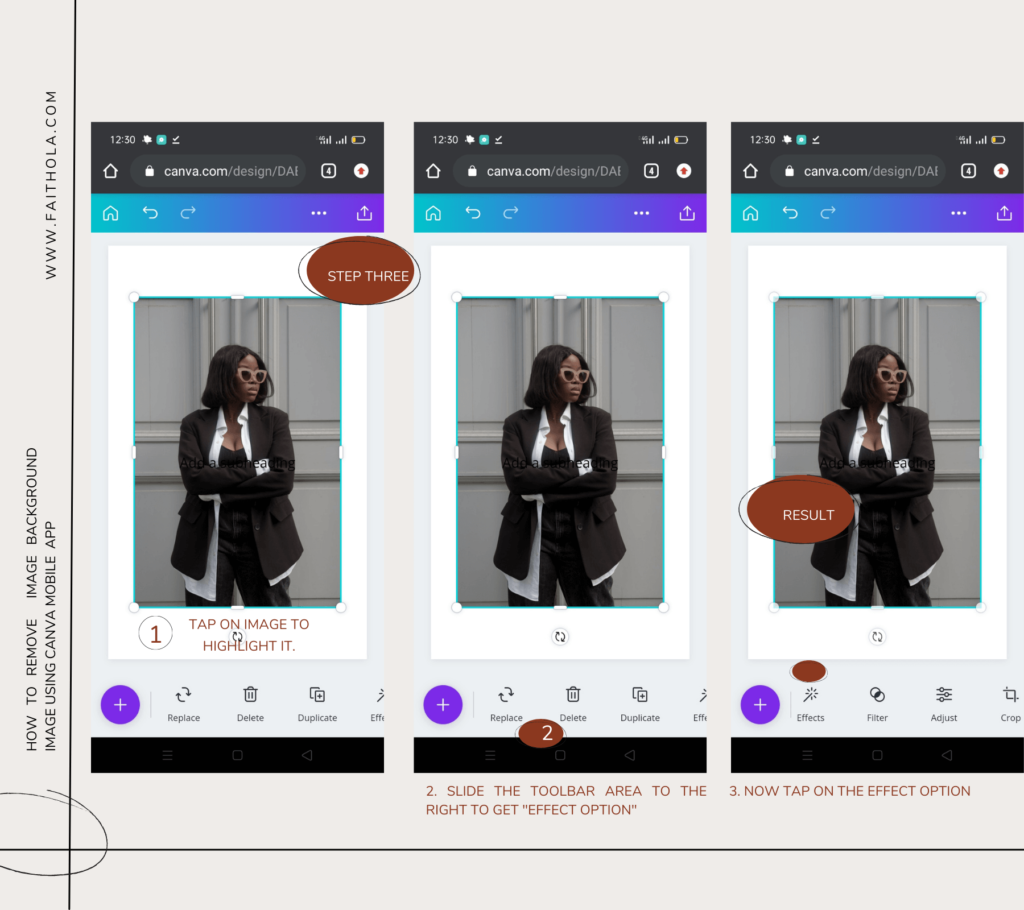
4 | Click on The Canva Background Removal Tool in the Canva Mobile App.
When you click on Effect, Canva Image effects editor tools will pop up. The first tool is the Canva background remover, click on it and Viola! Your image background will be gone.
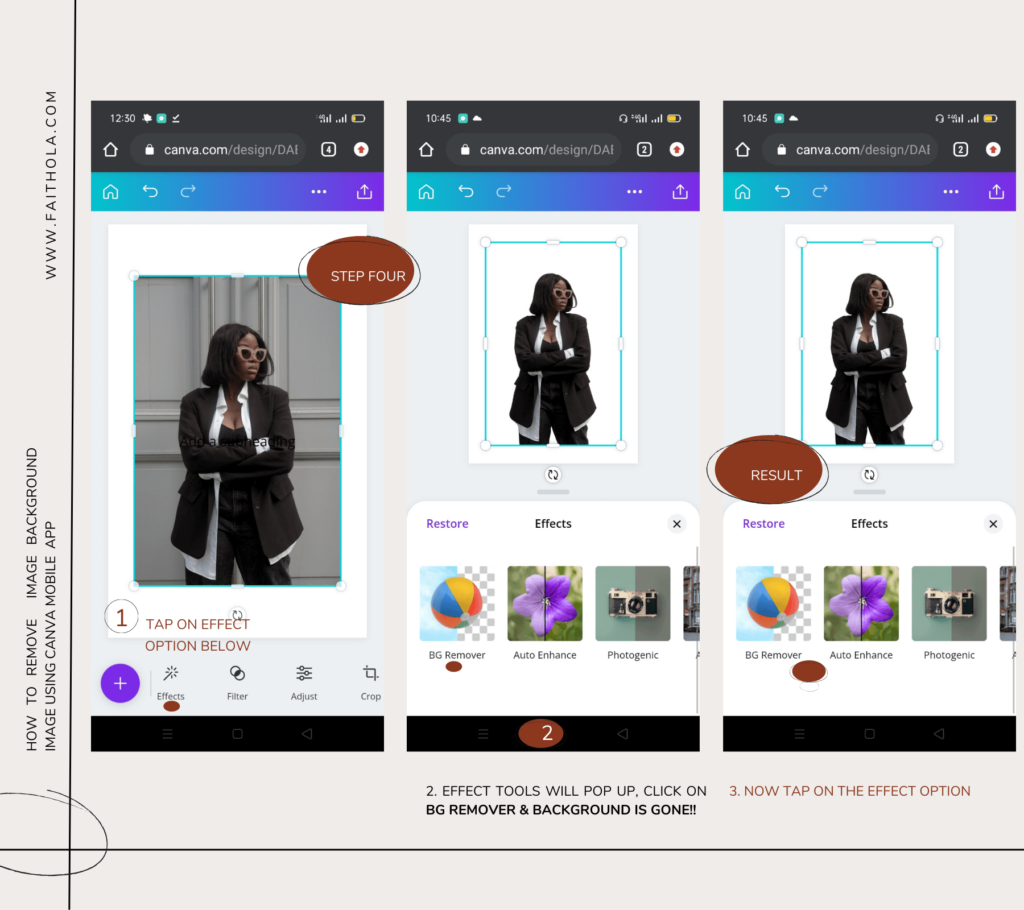
More Helpful Blog post and Canva Tips for You
- 80+ Best Canva Fonts: Ultimate Canva Font Guide for Choosing and Pairing Fonts
- How to Upload Fonts to Canva Quickly + Find Free and Pro Custom Fonts
- How to Create stunning Landing pages in Flodesk (NO Websites Required)
- Easy Steps for Adding a Clickable Hyperlink to Your Pdf and Designs in Canva
- Canva Guide: 50+ Ultimate Canva Tips and Tricks for using Canva 2x Better
- How to Create Unique Holiday Gift Guides for your Blog in Canva
- How to Create Stunning Ebooks in Canva (+Free Ebook Templates)
- 50+ Best Cursive and Script Font on Canva for Eye-Catchy Designs
Wooaaaaah! You did!
Enjoy creating stunning, eye catchy graphics for your brand without having unwanted backgrounds!
Take a look at the image I created below, easy-peasy! Let me know if you are excited about this magic tool.

Frequently Asked Questions on Canva Background Removal Tool
Can Canva Remove Background Image?
Absolutely! You can remove the image background using the Canva background removal tool with a few clicks. In this blog post, I cover every single step on how to remove background from images in Canva mobile app and desktop (online).
How to Remove Background in Canva For Free?
At the time of writing this blog post, you cannot remove background from an image using the Free Canva. Canva Background Remover tool is available for Canva Pro and Canva Enterprise users.
Is there an Eraser Tool in Canva?
Yes, there is an erase tool in Canva. This is applicable when you use the Canva Background removal tool under “effects” to remove the image background.
Found This Blog post Useful? Save for Later!